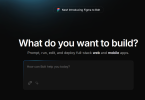إن برنامج Deep Zoom Composer برنامج صدر من مايكروسوفت مع الإصدار الثاني من السيلفر لايت، والهدف منه تجميع صور بأبعاد ودقة مختلفة، وجعلها تترتب وتتحرك بترتيب معين ليتم عرضها على الإنترنت وتكبيرها وتصغيرها، على أن يتم تحميلها بسرعة كبيرة حتى لا يشعر المشاهد بملل الإنتظار.
إذا لم تصلك الفكرة كاملة فوق تستطيع رؤية هذه الأمثلة لكي تتضح لك
صورة كبيرة
نفسهاعلى موقع يقدم الخدمة مجانا
صورة كبيرة
صور متفرقة مجمعة ويمكن تشغيل حركتها
صور مجمعة
نفسها على موقع يقدم الخدمة مجانا
صور مجمعة
مع العلم أن هذا البرنامج تستطيع استخدامه في عمل العروض مثل المثال بالأعلى، الإعلانات، عرض صور بدقة عالية وفتحها بسرعة وعرض وتكبير الجزء المرغوب بسرعة أيضا، ويستطيع أي شخص عمل ألبوم صور له على سبيل المثال ونشره في غضون دقائق.
لكي تبدأ في عمل مشروعك الخاص يتوجب عليك تحميل البرنامج من هذا الرابط :Deep Zoom Composer Download
مع العلم أن هذا الإصدار يستخدم السيلفر لايت الإصدار الثالث.
افتح البرنامج وقم بإنشاء مشروع جديد

ستظهر لك نافذة العمل

ستجد أعلى الشاشة ( المستطيل البرتقالي ) مراحل المشروع حيث :
– المرحلة الأولى (Import) هي عملية جلب الصور.
– المرحلة الثانية (Compose) اختيار الصور المرادة، وترتيبها واختيار الحركة في حالة الرغبة بذلك.
– المرحلة الثالثة (Export) نشر العمل وتصديره.
ثم قم بإضافة الصور التي تريد عرضها إلى المشروع( المستطيل الأخضر )، وستظهر الصور في ( المستطيل الأزرق )حيث يمكنك حذف الصور من هنا.
لننتقل إلى المرحلة الثانية

في (المستطيل البرتقالي) بالأسفل ستجد الصور التي قمت بإضافتها للمشروع، وتستطيع سحب الصور وإفلاتها في منتصف الشاشة وترتيبها والتحكم بأبعادها كما تشاء، وعلى اليسار (المستطيل الأحمر) تجد أدوات تساعدك مثل المكبر وأزرار المحاذاة.
أيضا على اليسار (المستطيل الأخضر) يظهر المعاينة النهائية للكائن الذي تقوم بإنشائه، حيث يمكنك من إزاحة الملفات في منطقة العمل لكي تتناسب مع الشكل النهائي.
أما على اليمين (فالمستطيل الأزرق) يظهر لك الصور وترتيبها، وتستطيع بالنقر على رمز ( العين ) إخفاء صور أو إظهارها في المشروع،
أسفل من المستطيل الأزرق تجد (المستطيل الأسود) والذي هو خصائص الصورة التي تقوم باختيارها الآن من أبعاد ووضوح، وهذا لو أردت إدخال أبعاد يدوية بدقة كبيرة،
بجانب المستطيل الأزرق تجد(المستطيل الأصفر) حيث هذه الخيارات المسؤولة عن القائمة والعرض والترتيب وسأتطرق لها بعد قليل.
تجد على اليسار فيالمستطيل البرتقالي(مستطيل برتقالي صغير) ، وظيفة هذا الزر أن تقوم بإضافة (Area) حيث تضع بها رابط خارجي مثلا حيث عن النقر عليه يفتح موقع خارجي، وكما في الصورة

عند النقر بالزر الأيمن على المستطيل تظهر خيارات منها إضافة رابط خارجي أو رابط لصورة في المشروع ، ويمكن إضافة هذا الصندوق للقائمة في المشروع حيث سنتطرق لها بعد قليل.

قائمة Menu في(المستطيل الأصفر)، تمكننا من عمل قائمة بأسماء الصور، حيث ستظهر بعد الإنتهاء من المشروع في الزاوية العلوية على اليسار مع العلم أنك تستطيع تسمية الصور بالاسم الذي ترغبه وتستطيع إضافة تشعبات للقائمة من الخيارات الموجودة أعلى مستطيل القائمة.
قم بترتيب صورك واختيار أبعادها وترتيب القئمة ( لو رغبت بوجود قائمة ) ، وبعد الانتهاء انتقل معي لعملية نشر المشروع.
الآن عملية النشر ، اضغط على مرحلة (Export) من أعلى البرنامج وستظهر لك الصورة التالية:

حيث في اليسار الشكل النهائي للنشر وفي اليمين خيارات النشر
اضغط على(المستطيل الأصفر)Custom وستظهر الخيارات التالية:

Output type
– Images: حيث ستصدر كمجموعة من الصور.
– Silverlight Deep Zoom وهو الخيار الذي سنعمل عليه وستتصدر الصور على هيئة كائن سيلفر لايت ، حيث يمكنك نشرها في أي مكان تريده ويلزم مشغل سيلففر لايت بحجم 4 ميغابايت لكي تعمل عليه، ولا أتوقع وجود كمبيوتر الآن بدون هذا المشغل كضرورة وجود مشغل الفلاش على سبيل المثال.
تجد مجموعة من الخيارات منها اسم المشروع ، وجهة التصدير، التصدر كصورة واحدة كبيرة ، التصدير كمجموعة صور متفرقة ( وهو ما نريده لكي نحصل على مزايا التشغيل ) ، وأيضا توجد خيارات كامتداد الصور المصدرة وجودة الصور، والبعد النهائي لها.
– الخيار الثالث وهو Seadragon Ajax خيار أيضا جميل ورائع حيث لا يتطلب الأمر مشغل سيلفر لايت وستعمل الصور بالأجاكس وبأقل فعالية نوعا ما ، وهذا مثال على اداة Seadragonمثال على أداة تنين البحر لكي تتضح الفكرة.
تستطيع اختيار الطريقة التي تريد بها نشر المشروع إما مجموعة صور أو عرض سيلفر لايت ، ولو كنت ترغب بجمع كافة الخيارات وتريد عمل احتياط في حالة كان الزائر مثلا لا يريد تحميل ملحق لتشغيل السيلفر لايت ، تستطيع عمل المشروع كأجاكس وسيعمل بدون أي مشاكل، صراحة ما تركت شي مايكروسوفت إلا ووضعت خيار له.
تستطيع في النهاية تصدير الملفات أو النقر على Preview لمشاهدة العرض قبل النشر.
الجميل في الأمر بعد عملية التصدير، لو فتحت المجلد ونظرت للصور سترى آلية تقسيم الصور الجميلة ، والتي توضح لك كيف يتم جلب الصور بسرعة، وآلية استمرار عرضها وتكبريها.
ولكن لنفرض أنك تريد نشر مشروعك ولا توجد لديك استضافة ، أو أن استضافتك لا تدعم السيلفر لايت بعد، لا مشكلة اليوم فمايكروسوفت لم تترك خيارا كما أسلفت إلا ووضعته، حيث قامت بعمل موقع باسم DeepZoomPix ، تستطيع رفع مشروعك إليه بل وعدة مشاريع بسهولة ويسر وبالمجان.
في خيارات خطوة النشر تجد في المستطيل الأحمر على اليمين بالأعلى خيار DeepZoomPix حيث يتوجب عليك إنشاء حساب عبر Create a DeepZoomPix account ، ومن ثم تقوم بتسجيل الدخول ، ومن ثم تقوم بنشر المشروع مباشرة على الإنترنت وسيكون للمشروع رابط مباشر تستطيع إعطائه لأي شخص كان ، مثلا تقوم بعمل ألبوم صور لك وتنشره .
ويمكنك من دخول الموقع DeepZoomPix وترتيب مشاريعك وحذف ما تشاء منه ، والجميل في الموقع أنه في الصفحة الرئيسية قام بوضع عرض رائع ستستمتع بالنظر إليه.
وهذا مثال لما قمنا به في شركة مطورو دوت نت لعمل عرض لبرنامج مشغلي على رابط الموقع مباشرة
صور برنامج مشغلي

هذا البرنامج صراحة لم يترك خياراً إلا ووضعه لعملية النشر وتلافى حدوث أي عقبة لديك سواء لا توجد لديك استضافة أو لا يوجد لديك مشغل السيلفر لايت.
بعد نشر مشروعك ستجد في أعلى الشاشة على اليسار القائمة الخاصة بالصور ، وبجانبها أزارا مثل التالي والسابق والبداية، وعلى اليمين يجد زر تشغيل العرض وزر ملء الشاشة
وفق الله الجميع